概要
人類が誰しも一度は夢見ること…。
ゲームボーイアドバンスを綺麗にキャプチャしたい…!
さて、正式な手段でGBAをキャプチャしようとすると、以下の手段が考えられます。
- 直撮り
- ゲームキューブ「ゲームボーイプレーヤー」
「綺麗に」という観点から考えると、神的な撮影技術と環境を持っていない限り①は除外されるとして、残るは②のゲームキューブを用いた手段ですが、ゲームキューブの出力方法にもいくつか種類があります。
※リンクはAmazon
これらを画質の綺麗さで比較すると、①<②<<<③になると思います。
前2つはまあ違うかな…という感じで、③のD端子に関しては明らかに画質がクッキリするようです(持ってない)
ではなぜD端子を試さないのか…。
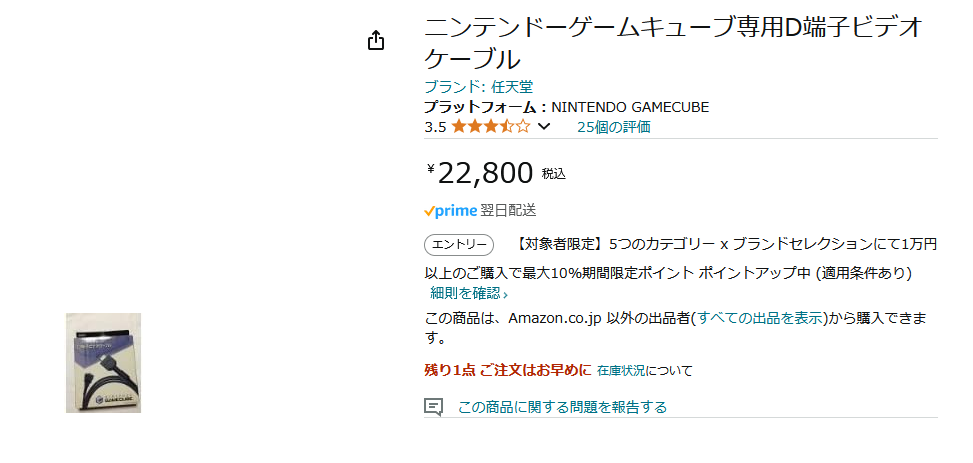
…高すぎ!!!!!
Wiiであれば割とリーズナブルな価格で購入できる(Amazon)のですが…肝心のゲームボーイプレーヤーが使用できません。
なんにせよアナログ信号ではあるので、なんとかGBAから直接デジタル信号を持ってくる手段はないものか…と、いう事で今回はGBAにHDMI出力用のUSB Type-C端子を拡張していきたいと思います!
用意するもの
リンクは今回使用したものです。
キットにはいくつか種類があり、今回はスーパーファミコンのコントローラが接続できるドック付きのものを使用しました。
また、今回はType-C端子を露出させる必要があるため、シェル(外装)加工用のルーターも使用してます。
ニッパーもあると良いです…というか無いとキツかったです。
- はんだごて
- はんだ
- ミニルーター(プラスチックの加工ができれば何でも良し)
- プラスチックニッパー(あれば便利)
- 絶縁テープ(あった方が良いと思う)
- リード線(無いとダメだと思うけどキットに必要数入ってない)
- GBA 32ピン HDMI外部出力キット
→40ピンの場合はこちら
※リンクは全てAmazon
GBAには映像出力端子に32ピンと40ピンがあり、それぞれ対応するキットが違うので注意です。
ピン数の見分け方は分解すれば一発ですが、電池カバーを開けて基板に記載されている番号を確認することで、分解せずに見分けることが可能です。

このように電池ボックスを開けて、電池を入れるところの上部の番号が0から始まっていれば前期型で「40ピン」

1から始まれば後期型で「32ピン」とのことです。
手順
内容物

届いたものはこちら。
ドライバーなど分解に必要なものは同封されてます。
今回のGBAは完全にHDMI出力専用にするつもりなので、ゲームさえ動いていれば画面にキズが付いていようがなんでもいい想定です。
初めてなのと結構難しそうなので、2セット用意しました。
画像は銀と金のGBAが入り混じると思いますが同じことをしているのでご了承ください。

ケーブルや基板などを取り出したところ。
分解

まず背面のねじを外してシェルを取り外します。

メインの基板を取り外すために上部のフレキシブルケーブルを外します。
左右のピンを押し上げて外しましょう。

はい、分解はここまででだいじょぶです。
ボロボロ落ちちゃうのでボタン類も取っておきましょう。
シェルの加工

取り付ける基板を仮合わせしてみました。
下のType-C端子が外に飛び出すように、また、基板を収めるために電池ボックス部分を削るようなシェルを加工する必要があります。

と、いう事で今回導入したのがこちらのミニルーター。

軸を回転させてプラスチックなどを削る道具で、削る形や方法に合わせてパーツを付け替えることができます。

装着!
Type-C端子部分の加工

まずType-C端子を露出させるために、画面側のシェルを加工していきます。
なんとな~くボールペンでアタリをつけて削っていきます。
不慣れなので汚いのはある程度仕方ない…!

分かり辛い画像ですが削りました。
基盤を差し込む関係で画面裏に貼り付けてあるスポンジも剥がしておきます。

削り中の画像が無かったので完成品ですが、背面側のシェルもちょっと削ります。(汚い!恥ずかしい!)
こんな私が言うのも何ですが、端子を合わせながら調整するのが良いと思います。
電池ボックス部分の加工
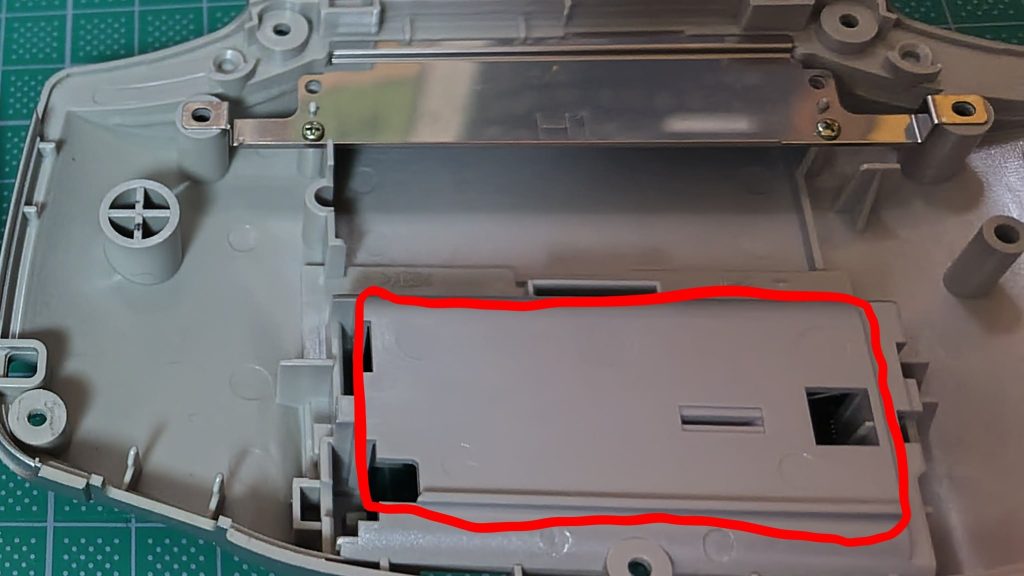
さて、ちょっと加工が大変なのがこちら。
めちゃくちゃ破壊している感じがして抵抗がありますが、赤く囲んだ部分を切り取ります。
ルーターで削るのはちょっと果てしないので、ニッパーで豪快に切ってルーターで仕上げすることをおススメします。

こんな感じ。
気を付けなくてはいけないのが、電池の仕切りと電池蓋のツメが引っかかる部分を完全に除去しない事(青い部分)
基板側に出っ張っている部分が無くなればOKなイメージです。
ケーブルと基板の接続
ヒューズの除去
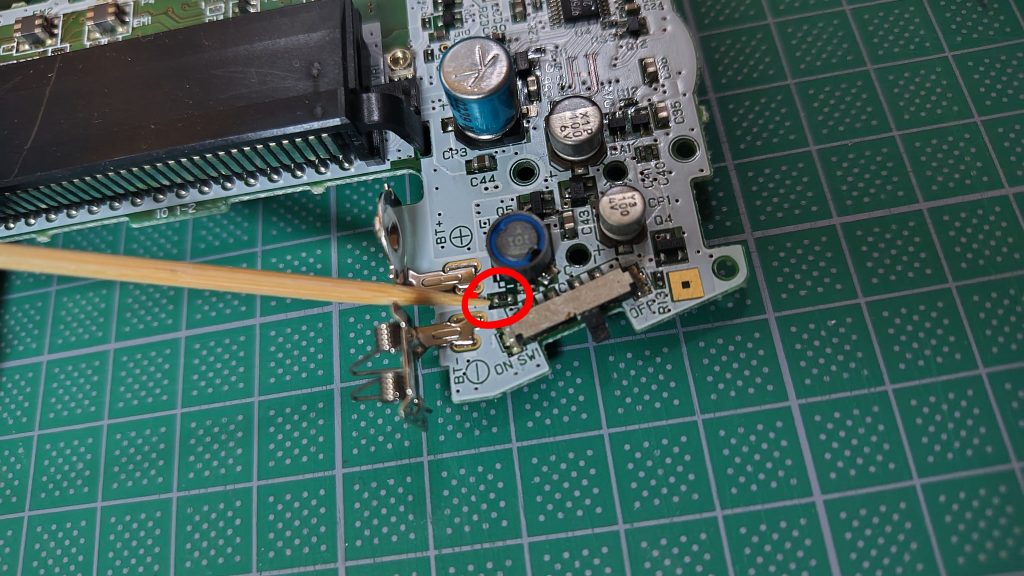
赤丸部分のヒューズを外します。
はんだを溶かして取り外すのですが、かなり小さいのと両サイドのはんだを溶かす必要があるので、本当はピンセットのように摘まめるはんだごてがあれば楽なのだと思います。
そんなものがどこのご家庭にもあるはずもなく…今回は竹串でヒューズをずらしながら両端のはんだを1本のはんだごて(安物)で温めて外しました。
何とかなりました…!
外した部分の右側には後でリード線をはんだ付けします。
入力用ケーブルの接続

次にドックに繋いだコントローラを使用できるようにするため、各ボタンの入力とサウンド信号を渡すためのケーブルをはんだ付けします。
このように左右2つのケーブルに分かれています。
各ボタンの入力が取れる箇所に穴が開いているので、ここをはんだ付けしていきます。

裏がシールになっているので、位置合わせをして貼り付けさえすれば落ち着いて作業ができます。

それぞれの穴が近いので、はんだ同士がくっつかないように注意しましょう。
右側左の「SO1」「SO2」がそれぞれ左右のサウンドのようです。
もし音がおかしい場合はこの辺りを見直してみるといいかもしれません。
映像用ケーブルの接続

もともとGBAの液晶から伸びているフレキシブルケーブルとキットの基板、そして白いフレキシブルケーブルを接続します。
白いフレキシブルケーブルを穴に通して裏側に渡さなくてはいけなかったりするので、向きなど気を付けながら取り付けしましょう。

白いフレキシブルケーブルをGBAのメイン基板のもともと液晶と繋がっていた箇所に接続します。
液晶の裏はもともとスポンジがありましたが、取っ払ってしまったので一応絶縁テープで保護してます。

で、最終的にはこれをハンバーガーのようにギュッとサンドして収めます。
先ほどはんだ付けした入力用ケーブルをキットの基板と接続する必要があるので、こんな感じで飛び出すように。
実際に収めるのは以下の2本の赤いリード線の片側をはんだしてからになります。
基板と電源の接続

電池の裏側から電源をキットの基板に渡します。
付属の2本の赤いリード線を上下の両方(+とー)にそれぞれはんだ付けします。
もともとのはんだを溶かせばそのまま接続できます。

先述の通り基板を収めます。
キットの基板にそれぞれ赤いリード線をはんだ付け。
青いリード線ですが、マニュアルには3本のリード線の取り付け手順が書かれているものの、キットに同梱されているのは2本の赤いリード線だけ…という事で家にあった適当なリード線を使用しました。
これを最初にヒューズを取り外した部分の右側にはんだ付けします。
めちゃくちゃ小さいうえに隣の部品が近いので注意しましょう。

ここで、先ほどはんだ付けした入力信号用のフレキシブルケーブルとキットの基板を接続します。
青い丸の部分ですね。

電池ボックスのシェルを削ってしまっているので、一応絶縁テープを貼りました。
動作確認

シェルを被せて動作確認をしましょう。
付属のドックにType-Cを差し込んで立たせます。

側面にスーパーファミコン用コントローラ(互換品でもOK)の接続端子、背面にHDMI出力と電源用端子があります。

ちなみに反対側にはWiiリモコンの拡張端子(ヌンチャクとかを繋げるやつ)がありますが、クラシックコントローラなどを接続しても使えませんでした。残念!
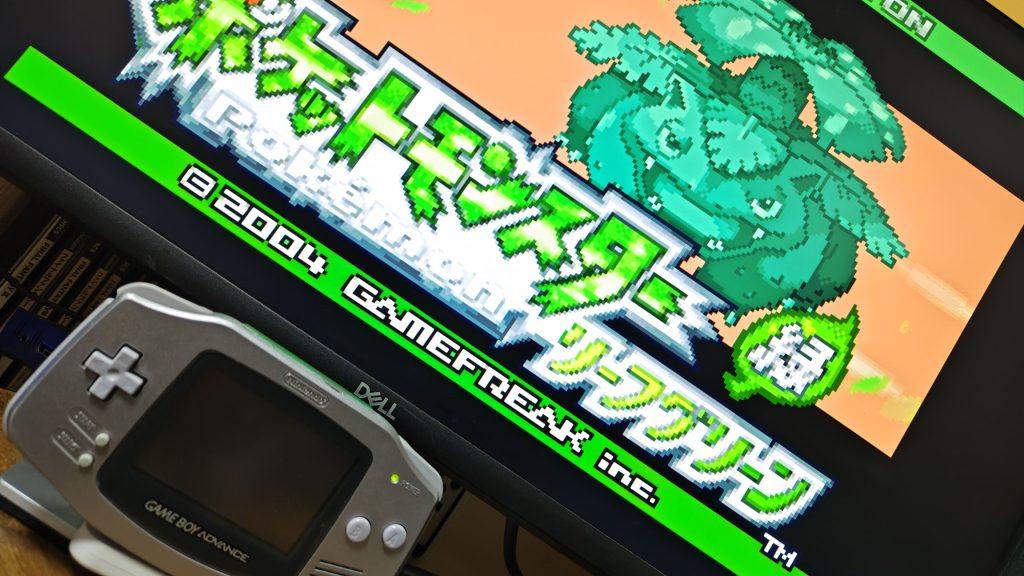
モニタに繋いで表示されることを確認!
コントローラの入力確認も確認できれば完成です!
お疲れさまでした!
ちなみに「SELECT+L+R」長押しで本体の画面を消したり「SELECT+A+B」長押しで出力の画面比率を変更できます。
この設定は保存されないので毎回行う必要があってちょっと面倒ですね。
まとめ

実際にキャプチャした画像がこちら。
かなり綺麗にキャプチャできるので非常に満足です。
今回はHDMI出力対応だけを行いましたが、ips液晶や電池のバッテリー化などを行う場合は手順が一部異なるようです。
バッテリー化していた場合はドックに刺せば自動で充電されるようになるようで、かなり便利な気がしますね。
しかしシェルの加工も必要ですし、細かい作業がかなり多いのでそれなりに大変でした。
手を出す際はゆとりをもって行う事をおススメします。。。
ここまで説明して申し訳ないのですが、Amazonで購入した場合はマニュアルがPDFで確認できるので…この記事は購入前に大まかな作業をイメージするものと割り切った方が良いと思います。
導入する際の参考になれば幸いです。
では…!


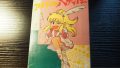

コメント